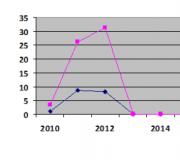Работа в программе зуп. Публикации
Начисление заработной платы – дело довольно кропотливое, особенно для большой организации. Вручную без ошибок это выполнить весьма проблематично. Нужно учесть все льготы, налоговые вычеты, применить разные ставки НДФЛ. Начисление зарплаты в 1С позволяет полностью автоматизировать весь процесс учета. При грамотном внесении первичных данных, есть возможность формировать отчеты аналитического учета для руководства и в государственные органы.
Первичное внесение данных
Перед тем, как начислять зарплату в 1С, нужно проверить первичные настройки программы. Для этого войти в программу под именем администратора. В поле выбрать поочередно ячейки:
- «Начисления»;
- «Удержания»;
- «Показатели расчета зарплаты».
В каждой вкладке проверить заполнение шаблонов. Для добавления параметра расчета кнопкой «Создать» следует ввести и сохранить параметр учета, который можно будет использовать в начислении оплаты труда. Нужно проверить льготирование НДФЛ в 1С материальной помощи в размере 4 000 рублей.
Изменение штатного расписания
Основной документ для расчета заработной платы в 1С 8 – штатное расписание. Оно утверждается приказом руководителя. Посмотреть действующий документ можно в меню «Кадры» вкладке «Штатное расписание». Если издан приказ об изменении, внести изменения можно в соответствующей вкладке.

Для создания нового документа в 1С начисление зарплаты, нужно войти во вкладку «Создать». Откроется поле, которое нужно максимально подробно заполнить.
- Ячейка «Добавить позицию» предназначена для введения новой должности, подразделения, оклада;
- Вкладка «Изменить позицию» предназначена для изменения параметров действующей ставки, оклада, условий работы, льгот (например, расходов на проезд);
- Поле «Заполнение показателей» применяется в том случае, когда вводятся однотипные данные для всех позиций. При сохранении параметров учета, данные будут применены ко всему списку;
- При внесении данных о новой должности можно привязать индивидуальные графики работы в 1С ЗУП.
После внесения изменений нужно внести сведения о приказе и проверить дату утверждения штатного расписания. Только после этого документ можно сохранить, он будет основанием для начисления заработной платы с этого периода.

Табель учета рабочего времени
В течение календарного месяца отражаются все кадровые изменения в организации: прием на работу, отпуска, отгулы, доплата за совмещение должностей в 1С ЗУП, работа в выходные и праздничные дни, больничные и увольнения. Если сведения внесены корректно, табель учета формируется автоматически.
Для его заполнения нужно во вкладке «Создать» выбрать либо заполнение документа списком по всем работникам, либо путем подбора подобрать конкретную фамилию.
Дата создания документа по умолчанию заполняется текущая. Когда идет заполнение табеля за предыдущий период, нужно изменить дату на последнее число месяца.
В табеле можно проверить отражение документов движения кадров в течение месяца. Если какие-то сведения внесены в программу не были, отразить их нужно до начисления заработка.

Начисление оплаты труда
Все действия по заработной плате производятся только с рабочего места бухгалтера или начальника подразделения, которым открыт доступ к данным операциям.
Начисление заработной платы в 1С 8.2 выполняется из соответствующей вкладки. Создание нового документа можно выполнить кнопкой «Создать». В открывшемся меню можно выбрать полное заполнение документа со всеми начислениями, удержаниями и расчетом взносов, либо при необходимости сформировать каждый из этих документов.

Для начисления зарплаты в 1С 8.2 по всем сотрудникам за предыдущий период предусмотрена копка «Заполнить». Для обработки данных потребуется некоторое время. Если параметры учета были внесены корректно, на экран выводится информация списком обо всех начислениях сотрудникам.
Программа 1С: 8 позволяет вносить ручные корректировки документа при необходимости.
Перед проведением документа нужно проверить корректность внесения информации.
- Поле «Договоры» заполняется в случае выполнения работ по договорам ГПХ;
- Поле «Пособия» заполнится автоматически, если в месяце начисления были проведены больничные, в том числе и пособия по уходу за ребенком;

- Вкладка «Льготы» заполняется в случае применения в компании бонусных поощрений, например, работникам компенсируется оплата проезда или возмещение питания. Эти данные входят в состав заработной платы и участвуют при расчете НДФЛ;

- Вкладка «Удержания» отражает все удержания сотрудников: по исполнительным листам, за неотработанный отпуск. При необходимости можно ввести новый вид удержания;

- Вкладка «НДФЛ» формируется автоматически. Сведения о процентной ставке и статусе сотрудника вносятся при приеме на работу. Для физических лиц-резидентов РФ применяется ставка 13%. При расчете подоходного иностранным сотрудникам организации, которые работают по патентным договорам, ставка рассчитывается в размере 30%;

- Вкладка «Займы» позволяет контролировать своевременность погашения выданных займов работникам компании. При получении матвыгоды, полученной в качестве экономии средств на уплату процентов, расчет подоходного производится автоматически;

- Поле «Взносы заполняется автоматически при заполнении документа. Управлять показателями можно вручную по каждому сотруднику либо в целом по списку;

- Поле «Корректировка выплаты» предназначено для отражения излишне удержанного НДФЛ. Данные вносятся только вручную при предъявлении документов на право представления имущественного, социального вычета либо по иным причинам, которые регламентированы законодательно;

- При обнаружении неполноты сведений при начислении заработной платы, корректировку можно выполнить во вкладке «Доначисления, перерасчеты». Данное поле заполняется только вручную по каждому физическому лицу. Вносить исправления можно:
- В начислениях;
- Пособиях;
- Льготах;
- Удержаниях.
В данном поле можно корректировать сведения предыдущих периодов для правильного отражения сведений в периодической отчетности.

Перед тем, как записать и провести расчет зарплаты в 1С, нужно проверить период формирования и дату проведения.
Начисление авансов
Трудовой кодекс обязывает нанимателя выплачивать зарплату 2 раза в месяц.
Авансовый расчет зарплаты 1С 8 предприятие можно выполнить из меню «Зарплата» вкладка «Начисление за первую половину месяца».

Начисление аванса в 1С 8 3 выполняется кнопкой «Заполнить». Формируется весь список сотрудников с указанием периода начисления. Автоматически рассчитаются удержания по исполнительным документам и подоходный налог.
Формирование документа выполняется кнопками «Записать» и «Провести».

Выплата заработной платы
В программе 1С: 8 можно формировать список сотрудников для перечисления заработной платы на картсчета физлиц в банк или через кассу организации. Для этого нужно войти в соответствующую вкладку.
- Кнопка «Ведомость в банк» предназначена для формирования ведомости в рамках зарплатного проекта;
- Кнопка «Ведомости перечисления на счета» позволяет формировать ведомость начислений на счета работников, открытых самостоятельно;
- «Ведомость в кассу» предназначена для формирования выплаты через кассу организации.

Для того, чтобы отправить в банк ведомость, нужно сформировать файл в закладке «Документы обмена с банками», затем выгрузить его из вкладки «Обмен с банками (зарплата)». Одновременно с этим сформировать платежное поручение на сумму заработной платы с указанием номера реестра.

Отчеты по заработной плате
Перед тем, как в 1С посмотреть начисленную зарплату, нужно зайти в меню «Зарплата» в поле «Отчеты по заработной плате». При составлении отчета можно выбрать период начисления, заполнить сведения по каждому сотруднику, проанализировать удержания и применения льгот. Программа 1С: 8 формирует аналитические данные и анализ в разрезе любого показателя.
Все отчеты выводятся на печать.

Заключение
Начисление заработной платы в программе 1С: 8 полностью автоматизировано. Если возникает вопрос, почему в 1С не начисляется зарплата, необходимо проверить первичные настройки. Кроме того, следует своевременно вносить данные в общий справочник с учетом таблицы средних заработков, которые влияют на расчет оплаты труда. Правильное отражение позволяет быстро формировать отчеты по НДФЛ, страховым взносам и проверить контрольные соотношения.
Инструкция по работе с программой1С: Зарплата и Управление персоналом 2.5.22
версия1.02 с использованием Настольной книги Харитонова 2010 интерфейс Полный
Первоначальные настройки 2
Создание сотрудника и настройка начислений 3
Прием сотрудника на работу и изменение оклада 4
Общая информация по начислениям 4
Отличие расчетов 7 и 8 5
Расчет и выплата зарплаты в 6 шагов. 5
Взаиморасчеты с фондами. 6
Увольнение 7
Начало года 8
Табели учета рабочего времени 8
Начисления 8
Удержания. 11
Особенности расчета среднего. 11
Планирование отпусков. 11
Ограничение прав доступа 12
Расчет зарплаты по ответственным. 12
Секретные документы 12
Отчетность по НДФЛ 12
Обмен с БП 8 12
Опыт перехода с ЗиК 7 на ЗУП 8 13
Расчет управленческой зарплаты. 13
Постановление № 922 от 24.12.2007 14
Первоначальные настройки
Сервис – Настройки пользователя – выбрать «Основного ответственного» для печати отчетности (например, 2-НДФЛ) и проставления в документах при их создании.
Выгрузка из Бух (7 или 8) данных в ЗУП (статьи затрат, физ лиц; контрагентов лучше не выгружать) и их загрузка в ЗУПе: Сервис – Обмен данными - Универсальный обмен - Загрузить. Одновременная работа ЗУПа с БП8 и Бух7 невозможна, т.к. план счетов в ЗУПе только один. Но есть отдельный план счетов для УСН и возможна работс с БП8 и УСН7.
Предприятие - Организация - по кнопке Перейти выбираем Настройка параметров учета:
Алгоритмы расчетов (настраиваются для всех организаций сразу) - выбираем метод расчета стоимости часа работ сотрудника для оплаты сверхурочных, удержания прогулов и т.п.
Расчет НДФЛ - в пределах месячного дохода налогоплательщика (вычет дается только за текущий месяц) или нарастающим итогом в течение налогового периода (проверяется весь текущий год; например, если сотрудник проболел месяц и только в следующем начал работать, вычет предоставится за 2 месяца)
Кадровый учет – Контроль штатного расписания, если вкл, то кадровые документы (прием, перемещение) не будут проволится если не соответствуют расписанию; Показывать таб. номер в док (в табличной части рядом с именем будет колонка таб номеров); Проставлять дату ознакомления лучше включить.
Расчет зарплаты – НДФЛ принимать исчисленный налог как удержанный (вкл - документ «Начисление зп» будет делать движения «Удержание» в регистре «НДФЛ расчеты с бюджетом», выкл - документы выплат: РКО или Платежка), Контролировать пересечение периодов (лучше вкл - невозможно будет ввести несколько раз один вид начисления в одном периоде расчета, например, Начисление отпуска), Учет задолженности работников в разрезе месяцев ее образования (если вкл – придется каждый месяц создавать документ Касса и банк - Перенос задолженности сотрудников организаций (будет как в ЗиК Рассчитать период), и в отчетах будет показываться месяц образования задолженности).
Налоговый учет – ФОТ выбираем: На счетах затрат, соответствующих счетам бух учета, т.е. по правилам Соответствия счетов БУ и НУ (например в случае, если оплату труда относить к прямым, а ПФР к косвенным расходам); проще: На счетах расходов на оплату труда, т.е. на тех счетах, куда начисляется зп.
Расчет ЕСН - с версии 2.5.8 можно задавать точность исчисления ЕСН и ПФР. Льготы по ЕСН для организации инвалидов - задается, если вся организации, по ст 239 НК имеет льготу по всем сотрудникам.
Доплата по районным коэффициентам (местным) устанавливается для организации или подразделения. При автоматическом заполнении «Приказа о приеме на работу» в начислениях добавится строка «Районный коэффициент». Главное не забыть, если вы создаете новые начисления, то некоторые из них придется вручную добавлять в базу расчета начисления «Районный коэффициент». Доплата по районным коэффициентам (федеральным) служит для пересчета пособий за счет государства.
Предприятие – Производственный календарь – кнопка Заполнить по умолчанию. Надо заполнять перед началом каждого года. Если выдается предупреждения о необходимости переносов дней, то надо вручную перенести эти праздничные дни, т.е. встать на следующий раб день и назначить его Региональным празд днем, потом нажать внизу «Записать». Печать - см среднемес количество дней или часов. Если вы изменяете дни в Производственном календаре, то необходимо перезаполнить Графики работы. Сотрудники работают по Графикам работы, а не по Производственному календарю. Производственный календарь необходим для автоматического заполнения Графиков работы и расчета стоимости часа работ при компенсации сверхурочных и т.п.
Сервис - Пользователи и права доступа - Дата запрета редактирования данных - закрывает возможность изменения документов для каждой организации индивидуально. Лучше пользоваться ей постоянно, т.к. в 8 можно зайти в любой месяц и пересчитать его.
Чтобы выводить количество страниц в больших отчетах заходим Сервис – Настройка колонтитулов – выбираем место где выводить номер страницы. Ставим галочку выводить верхний ли нижний колонтитул. Ставим курсор на поле и наверху нажимаем Вставить – Номер страницы. Получается, например, [&НомерСтраницы] из [&СтраницВсего] от [&Дата].
В самом начале работы с программой 1С ЗУП 8 в ее первичной настройке можно обратиться к помощнику «Начальная настройка программы».
Рис 1. Обработка «Начальная настройка программы»
Обработка позволяет ввести начальные сведения об организации, заполнить учетную политику, а также настройки по кадровому учету и расчету зарплаты. На основании введенных данных в помощнике создаются начисления и удержания.
 Рис 2. Учетная политика организации
Рис 2. Учетная политика организации
Все введенные настройки по кадровому и расчетному контуру можно просмотреть или исправить в подсистеме «Настройка».
Рис 3. Настройка по кадровому и расчетному контуру
Основные настройки, влияющие на расчет зарплаты:
- Выплачиваются доходы бывшим сотрудникам предприятия. При установке данной настройки в программе будет доступен документ «Выплата бывшим сотрудникам», позволяющий регистрировать материальную помощь бывшим сотрудникам, сохраняемый заработок на время трудоустройства и т.д. Зарегистрированные выплаты отражаются в отчете «Незарплатные доходы»;
- Используется несколько тарифных ставок для одного сотрудника. При установке данной настройки будет доступен блок* «Доп. тарифы, коэффициенты».
 Рис. 4. Доп. тарифы, коэффициенты
Рис. 4. Доп. тарифы, коэффициенты
*В блоке можно выбрать показатели расчета зарплаты со способом применения значения – во всех месяцах после ввода значения (постоянное использование) и назначением показателя – для сотрудника. Выбранные показатели будут использоваться во всех начислениях сотрудника, если они указаны в формуле расчета.
- Используется несколько видов времени в графике работы. При установке данной настройки в программе, в графиках работы будут доступны пользовательские виды времени, у которых в реквизите «Основное Время» выбраны предопределенные значения видов времени «Явка», «Вахта», «Ночные часы», «Вечерние часы», «Работа в режиме неполного рабочего времени», «Сокр.время обучающихся без отрыва от производства», «Сокращенное рабочее время в соответствии с законом».
- Проверять соответствие фактического времени плановому. Данная настройка не позволит провести документ «Табель», если фактическое время в табеле не совпадет с графиком работы или индивидуальным графиком.
- Ограничивать сумму удержаний процентом от заработной платы. Настройка позволит ограничить общий размер удержаний процентом от заработной платы в соответствии со ст. 138 ТК РФ. При указании данного признака в удержаниях становится доступен признак «Является взысканием»*.
 Рис. 5. Настройка удержания
Рис. 5. Настройка удержания
*При установке указанного признака, в исполнительном листе можно выбрать очередность взыскания, а контроль сумм удержаний в соответствии с законодательством осуществляется в документе «Ограничение взысканий».
- Порядок пересчета тарифной ставки сотрудника в стоимость часа. Настройка позволяет определить алгоритм расчета показателей «СтоимостьДняЧаса», «СтоимостьДня», «СтоимостьЧаса».
- Показатели, определяющие состав совокупной тарифной ставки. Здесь указывается список показателей, входящих в совокупную тарифную ставку сотрудника. При расчете показателей «СтоимостьДняЧаса», «СтоимостьДня», «СтоимостьЧаса» в тарифной ставке сотрудника будут использоваться выбранные показатели.
- Проверять соответствие начислений и выплат При включенной настройке при попытке выплатить больше чем начислено, программа выдаст предупреждение и ведомость на выплату зарплаты не проведется.
- Выполнять доначисление и перерасчет зарплаты отдельным документом. При установке данной настройки все перерасчеты будут фиксироваться документом «Доначисление, перерасчеты».
Настройка начислений и удержаний. Показатели расчета зарплаты
 Рис 6. Настройка начислений и удержаний
Рис 6. Настройка начислений и удержаний
Согласно выбранным настройкам, в программе создаются виды расчета, а также показатели расчета зарплаты, используемые в формулах вновь созданных начислений и удержаний.
Настроить новое начисление или удержание можно в меню «Настройка/Начисления/Удержания».
Рассмотрим пример создания нового начисления.
 Рис. 7. Настройка начисления
Рис. 7. Настройка начисления
На вкладке «Основное» заполняется:
- Назначение начисления позволяет автоматически заполнить некоторые реквизиты начисления. Например, при выборе назначения – оплата отпуска, начисление будет выполняться документом «Отпуск», код дохода НДФЛ – 2012, вкладка «Средний заработок» будет заблокирована.
- Способ выполнения. Заполнение доступно для определенных назначений начисления, например, при выборе назначения – повременная оплата труда и надбавки. Доступны следующие значения:
- Ежемесячно;
- По отдельному документу. Доступен выбор документов – разовое начисление или премия;
- В перечисленных месяцах;
- Только если введено значение показателя;
- Только если введен вид учета времени;
- Только если время приходится на праздничные дни.
- Поддерживает несколько одновременно действующих начислений. При установке данного признака система позволит ввести несколько видов начислений в одном месяце в разрезе документов оснований.
- Включать в ФОТ. При установке данное начисление будет включаться в фонд оплаты труда.
- Начисляется при расчете первой половины месяца. При установке данного признака вид расчета будет начисляться при расчете аванса документом «Начисление за первую половину месяца».
- В блоке «Постоянные показатели» необходимо указать, по каким постоянным показателям необходимо запрашивать ввод значения показателя, а по каким – очищать значение при отмене начисления.
В формуле начисления прописываем: ТарифнаяСтавкаЧасова*ПроцентНадбавкиЗаХарактерРаботы*ВремяВЧасах.
На вкладке « Учет времени» указывается вид начисления:
- За работу полную смену в пределах нормы времени. Вид расчета будет фиксировать отработанное время. Устанавливается для основного целодневного планового начисления сотрудника.
- За работу неполную смену в пределах нормы времени. Вид расчета будет фиксировать отработанное время. Устанавливается для внутрисменного начисления.
- За работу сверх нормы времени. Например, устанавливается для начисления, оплачивающего работу в праздничный день.
- Дополнительная оплата за уже оплаченное время. Устанавливается для премий, надбавок, доплат и т.д.
- Полные смены\Неполные смены. Устанавливается для начислений, являющихся отклонениями от графика работы сотрудника. Например, отпуска, командировки и т.д.
Указываем вид времени, который учитывается в показателях «ВремяВДняхЧасах», «ВремяВДнях», «ВремяВЧасах».
В примере указываем «Рабочее время» – предопределенный вид времени, который включает в себя все виды времени с установленным признаком «Рабочее время».
 Рис. 8. Вкладка «Учет времени» начисления
Рис. 8. Вкладка «Учет времени» начисления
На вкладке «Зависимости» указываются начисления и удержания, в расчетную базу которых входит данное начисление. На вкладке «Приоритет» указываются вытесняющие начисления. На вкладках «Средний заработок» и «Налоги, взносы, бухучета» настраивается порядок учета и налогообложения.
Создадим показатель «ПроцентНадбавкиЗаХарактерРаботы».
 Рис. 9. Настройка показателя «ПоцентНадбавкиЗаХарактерРаботы»
Рис. 9. Настройка показателя «ПоцентНадбавкиЗаХарактерРаботы»
Назначение показателя может быть для сотрудника, подразделения, организации. Может быть периодическим, разовым или оперативным.
Периодические показатели вводятся в кадровых документах, разовые – в «Данных для расчета зарплаты» на месяц. Оперативный показатель может быть введен документами «Данные для расчета зарплаты» в течение месяца, итоговое значение накапливается.
Оформление приема на работу
Для оформления приема сотрудника на работу необходимо создать карточку сотрудника, ввести документ «Прием на работу» или «Прием на работу списком».
 Рис. 10. Документ «Прием на работу»
Рис. 10. Документ «Прием на работу»
На вкладке «Главное» указываем дату приема, количество ставок, график, должность, подразделение и территорию, если в учетной политике настроено ведение учета в разрезе территорий.
 Рис. 11. Настройка «Учетной политики» организации
Рис. 11. Настройка «Учетной политики» организации
На вкладке «Оплата труда» выбираем плановые начисления сотруднику, устанавливаем порядок расчета аванса и порядок пересчета тарифной ставки сотрудника в показатели «СтоимостьДняЧаса», «СтоимостьДня», «СтоимостьЧаса» при расчете сверхурочных, праздничных и т.д.
Если в программе был перенос данных из предыдущих версий программ, то указанные выше сведения заполняются автоматически при переносе в документе «Начальная штатная расстановка».
Начисление за первую половину месяца
В программе предусмотрены следующие варианты расчета аванса:
- Фиксированной суммой;
- Процентом от тарифа;
- Расчетом за первую половину месяца.
Порядок расчета и выплаты аванса указывается в кадровых документах «Прием на работу», «Кадровый перевод», «Изменение оплаты труда». Для установки способа расчета аванса списку сотрудников необходимо использовать документ «Изменение аванса».
 Рис. 12. Выбор варианта расчета аванса в кадровом документе, вкладка «Оплата труда»
Рис. 12. Выбор варианта расчета аванса в кадровом документе, вкладка «Оплата труда»
Способы выплаты аванса «фиксированной суммой» и «процентом от тарифа» не требуют дополнительного расчета и ввода документов. Выплата происходит непосредственно в документе на выплату зарплаты с характером выплаты «Аванс». Способ расчета «процентом от тарифа» рассчитывается процентом от ФОТ, т.е. в расчет берутся все плановые начисления сотрудника, входящие в состав ФОТ.
Способ выплаты аванса «расчетом за первую половину месяца» подразумевает ввод документа «Начисление за первую половину месяца». В документ попадают начисления сотрудника, в настройках которых установлен признак «Начисляется при расчете первой половины месяца».
 Рис. 13. Признак «Начисляется при расчете первой половины месяца»
Рис. 13. Признак «Начисляется при расчете первой половины месяца»
Выплачивать зарплату за первую половину месяца необходимо ведомостью с характером выплаты «Аванс».
 Рис. 14. Ведомость на выплату аванса
Рис. 14. Ведомость на выплату аванса
Для просмотра результатов начисления и выплаты аванса необходимо использовать отчеты «Расчетная ведомость Т-51 (за первую половину месяца), «Расчетный листок за первую половину месяца» меню «Зарплата/Отчеты по зарплате».
Выплаты в межрасчетный период
К межрасчетным выплатам относится расчет отпускных, больничных и других отклонений от графика работы сотрудника.
Рассмотрим на примере начисление пособия по временной нетрудоспособности.
 Рис. 15. Начисление пособия по временной нетрудоспособности
Рис. 15. Начисление пособия по временной нетрудоспособности
Система позволяет выплатить пособие вместе:
- С авансом. При выборе данного способа пособие будет выплачено в ведомости с характером выплаты «Аванс»;
- В межрасчетный период. При выборе данного способа выплаты система позволит создать документ на выплату на основании введенного документа «Больничный лист»;
- С зарплатой. При выборе данного способа пособие будет выплачено в ведомости с характером выплаты «Зарплата за месяц».
В поле «Выплата» указываем – в межрасчетный период. При нажатии на кнопку «Выплатить» создается документ ведомость с характером выплаты «Больничные листы».
 Рис. 16. Создание документа на выплату в межрасчетный период
Рис. 16. Создание документа на выплату в межрасчетный период
Начисление и расчет зарплаты. Выплата зарплаты в 1С 8.3 ЗУП
Зарплата в 1С ЗУП 8.3 рассчитывается в документе «Начисление зарплаты и взносов». По кнопке «Подробно» в табличной части документа можно просмотреть показатели, на основании которых рассчитано то или иное начисление.
 Рис. 17. Документ «Начисление зарплаты и взносов»
Рис. 17. Документ «Начисление зарплаты и взносов»
На вкладке «Договоры» рассчитываются сотрудники по договорам гражданско-правового характера. На вкладке «Пособия» рассчитываются сотрудники, получающие пособие до 1,5 и до 3-х лет. Удержания, НДФЛ и страховые взносы рассчитываются на одноименных вкладках документа. На вкладке «Доначисления, перерасчеты» фиксируются перерасчеты сотрудника за прошлые периоды, зафиксированные механизмом «Перерасчеты».
 Рис. 18. Механизм «Перерасчеты» меню «Зарплата»
Рис. 18. Механизм «Перерасчеты» меню «Зарплата»
Если в настройках установлен признак «Выполнять доначисление и перерасчет зарплаты отдельным документом», то перерасчеты сотрудника фиксируются в документе «Доначисление, перерасчеты».
Для выплаты заработной платы необходимо ввести документ ведомость с характером выплаты «Зарплата за месяц».
 Рис. 19. Ведомость на выплату зарплаты
Рис. 19. Ведомость на выплату зарплаты
Отражение зарплаты в бухучете 1С
Для отражения результатов начисления в бухучете и формировании проводок в системе необходимо ввести документ «Отражение зарплаты в бухучете».
 Рис. 20. Документ «Отражение зарплаты в бухучете». Учет зарплаты в 1С
Рис. 20. Документ «Отражение зарплаты в бухучете». Учет зарплаты в 1С
На его основании в 1С формируются проводки по виду операции и способу отражения, указанным документе.
Для регистрации факта приема на работу по трудовому договору и оформления приказа о приеме в программе необходимо:
- Зарегистрировать нового сотрудника в справочнике Сотрудники (меню Предприятие — Сотрудники ).
- Ввести документ (меню ).
Помощником приема на работу . Он позволяет в пошаговом режиме ввести все необходимые данные о новом сотруднике и по окончании ввода автоматически создать новый элемент в справочнике Сотрудники и ввести документ Прием на работу в организацию . А также можно оформить прием на работу без использования Помощника приема на работу . В этом случае прием на работу регистрируется в два этапа: регистрация нового сотрудника и оформление трудового договора, оформление приказа на работу.
Оформление приема на работу
Прием сотрудника с использованием помощника приема на работу
Оформление приема на работу
Для оформления приема на работу можно воспользоваться Помощником приема на работу . Для использования помощника необходимо, чтобы в настройках пользователя был установлен флажок (меню )
Оформление приема на работу
При создании нового сотрудника в справочнике Сотрудники (меню Предприятие — Сотрудники ) по кнопке Добавить автоматически открывается форма Помощника приема на работу . Ввод сведений о новом сотруднике осуществляется «пошагово».

1. На первом шаге Основные данные (рис. 3) введите следующие данные о сотруднике:
- Фамилия , Имя , Отчество сотрудника. Если в справочнике Физические лица (меню Предприятие — Физические лица ) уже зарегистрировано физическое лицо с таким Ф.И.О., то для нового сотрудника автоматически предлагается использовать данные этого физического лица (в диалоге ). Если данные по сотруднику ранее не были зарегистрированы, а в списке показаны однофамильцы, выберите команду Создать новое физлицо ;
- Дата рождения и Пол сотрудника. Если для нового сотрудника используются данные ранее зарегистрированного в справочнике Физические лица физического лица (в диалоге Список физлиц с похожими данными ) (рис. 4) и был осуществлен выбор физического лица по кнопке Выбрать отмеченное в списке ), то поля Дата рождения и Пол заполняются автоматически и недоступны для изменения в форме помощника;
- установите флажок Штатный сотрудник или Работник по договору гражданско-правового характера ;
- поле Организация заполняется по умолчанию. Если в информационной базе зарегистрировано более одной организации, то необходимо выбрать ту организацию, в которую принимается сотрудник;
- в поле Таб.номер — табельный номер сотрудника, по умолчанию предлагается следующий по порядку свободный табельный номер, который при необходимости может быть изменен.

2. На втором шаге Место работы (рис. 5) введите сведения об условиях и месте работы нового сотрудника:
- по умолчанию устанавливается флажок Создать приказ о приеме на работу . В этом режиме при завершении работы помощника в информационной системе создается документ приема на работу. Если документ не нужно создавать, то флажок можно снять;
- установите флажок Вид занятости : основное место работы, совместительство (внешнее) или внутреннее совместительство;
- укажите подразделение, должность, график работы нового сотрудника, количество занимаемых им ставок, количество месяцев испытательного срока (если при приеме на работу устанавливается испытательный срок), дату приема на работу;
- номер и дата трудового договора заполняются автоматически. При необходимости можно изменить номер и дату договора, а в случае приема по срочному трудовому договору заполнить дату окончания срока договора.

3. На третьем шаге Оплата труда введите сведения о начислениях, назначаемых сотруднику при приеме на работу: укажите основной вид начисления сотрудника и его размер, а также перечень надбавок, предусмотренных для сотрудника, и значения показателей для их расчета.

4. На четвертом шаге Дополнительная информация введите дополнительную информацию о сотруднике: ИНН, номер страхового свидетельства ПФР, а также — сведения о гражданстве, инвалидности, праве на стандартные налоговые вычеты по НДФЛ, сведения о доходах с предыдущего места работы и статусе налогоплательщика (сотрудника).

5. На последнем шаге Завершение работы можно задать уточнение наименования для создаваемого элемента справочника Сотрудники (с целью визуального различия элементов справочника, соответствующих сотрудникам с одинаковым Ф.И.О.).

Для завершения работы Помощника приема на работу и записи введенных с его помощью данных нажмите кнопку Готово .
При этом в информационной базе автоматически будут созданы:
- Физические лица Физические лица ). Просмотр и редактирование персональных данных физических лиц (ввод адреса места жительства, данные паспорта и др.) осуществляется в форме элемента справочника Физические лица Сотрудники
- Сотрудники ;
- документ Прием на работу в организацию .
Сотрудники
Из формы документа Прием на работу в организацию можно сформировать и вывести на печать приказ о приеме на работу по форме Т-1 или Т-1а.
Прием на работу без использования помощника приема на работу
Оформить прием на работу можно и без использования Помощника приема на работу . Для этого необходимо, чтобы в настройках пользователя был снят флажок Использовать помощник приема на работу (меню Сервис — Пользователи и права доступа — Пользователи ).

В справочнике Сотрудники (меню Предприятие — Сотрудники ) создайте новый элемент, нажав кнопку Добавить . При регистрации сотрудника можно либо одновременно создать новое физическое лицо (установив переключатель ), либо выбрать соответствующее сотруднику физическое лицо из справочника Физические лица (установив переключатель Создать нового сотрудника, выбрав его из справочника физических лиц ). Второй вариант используется, если регистрируется сотрудник, который ранее уже работал на предприятии по другому договору или его личные данные уже были предварительно внесены в справочник Физические лица .
В нашем примере одновременно с регистрацией нового сотрудника создается новое физическое лицо (соответствует положению переключателя Создать нового сотрудника и ввести его личные данные в справочник физических лиц в форме нового элемента справочника Сотрудники ).
В поле Имя введите фамилию, имя, отчество нового сотрудника. На закладке Общее введите личные данные сотрудника (дата рождения, страховой номер ПФР, пол, ИНН) и данные сотрудника, а именно — вид договора, организацию, в которую принимается сотрудник, вид занятости. Поле Табельный № заполняется по умолчанию следующим по порядку свободным табельным номером, который при необходимости может быть изменен.

На закладке Трудовой договор введите данные трудового договора, заключаемого с сотрудником. Номер договора и дата его регистрации в информационной системе заполняется автоматически. Значение этих полей можно изменить. В поле Действует с укажите дату начала срока действия договора. Если договор срочный, то вводится дата окончания договора в поле по . Далее необходимо заполнить данные об испытательном сроке — количество месяцев (если испытательный срок не предусмотрен трудовым договором, поле не заполняется), подразделение организации, куда принимается сотрудник, его должность, график работы, количество занимаемых ставок и оплату при приеме на работу (вид расчета, сумму оплаты и персональные надбавки, если они есть).

На закладке Дополнительно предусмотрена возможность разделения сотрудников организации по определенным свойствам и категориям. Свойства и категории — это дополнительные признаки, которые могут быть присвоены сотрудникам для проведения дополнительного анализа в отчетах.
При сохранении документа в информационной базе автоматически будут созданы:
- личные данные сотрудника в справочнике Физические лица (кроме случая, когда для нового сотрудника используются данные ранее зарегистрированного физического лица в справочнике Физические лица ). Просмотр и редактирование персональных данных физических лиц осуществляется в форме элемента справочника Физические лица . Открыть форму физического лица можно из справочника Сотрудники или из списка физических лиц;
- запись о сотруднике в справочнике Сотрудники .
Из формы элемента справочника Сотрудники можно сформировать и вывести на печать: типовой трудовой договор организации с сотрудником и примерную форму трудового договора при дистанционной работе.
Оформление приказа о приеме на работу
Оформление приема на работу
Регистрация факта приема на работу и оформление приказа о приеме на работу производится с помощью документа Прием на работу в организацию . Документ можно ввести на одного или нескольких сотрудников сразу.
- Меню Кадровый учет — Кадровый учет — Прием на работу в организацию .
- Нажмите на кнопку Добавить .
- В поле от укажите дату приказа о приеме на работу.
- В поле Организация укажите организацию (или ее обособленное подразделение), прием на работу в которую регистрируется (выбором из справочника Организации ).
- Поле Ответственный заполняется по умолчанию — значением из настроек текущего пользователя.
- На закладке Сотрудники
укажите сотрудника или список сотрудников, принимаемых на работу из справочника Сотрудники
. При этом реквизиты табличной части автоматически заполняются на основании данных трудового договора, внесенных в справочник Сотрудники
:
- в реквизите Подразделение указывается структурное подразделение, в которое производится прием сотрудника (из справочника Подразделения организаций );
- в реквизите Должность указывается занимаемая должность из справочника Должности организаций ;
- в реквизите Ставка указывается количество занимаемых ставок;
- в реквизите Дата приема указывается дата приема на работу. Если сотрудник принимается на определенный срок, то в реквизите По указывается дата окончания периода работы по трудовому договору. По умолчанию реквизит По не отображается в форме документа. Для того чтобы настроить его видимость, необходимо из контекстного меню вызвать диалог Настройка списка и отметить колонку флажком;
- в реквизите Испытательный срок указывается количество месяцев испытательного срока (если испытательный срок не предусмотрен трудовым договором, реквизит не заполняется);
- в реквизите Условия приема можно ввести произвольную строку, характеризующую условия приема для отражения в печатной форме Т-1;
- в реквизите График работы указывается график рабочего времени для сотрудника.
- На закладке Начисления
указываются, какие плановые начисления необходимо ежемесячно производить в пользу сотрудника, и их размер в соответствии с условиями заключенного трудового договора. Список начислений заполняется автоматически на основании следующих данных:
- вида основного начисления сотрудника и списка персональных надбавок, указанных в данных трудового договора в справочнике Сотрудники ;
- списка надбавок, предусмотренных для штатной единицы штатным расписанием организаций (меню Кадровый учет — Штатное расписание );
- схемы мотивации организации: должностной схемы мотивации и схемы мотивации для рабочего места (меню Персонал — Мотивация ).
При необходимости список плановых начислений можно дополнить. При этом следует иметь в виду, что сотруднику может быть назначено только одно основное плановое начисление, т.е. начисление, по которому ведется учет рабочего времени (вид учета времени — Начисление за работу в пределах нормы времени (закладка Время видов расчета)). По таким начислениям оплачивается время, отработанное в пределах нормы времени по графику работы и измеряемое целыми днями (сменами) (например: оклад по дням, оклад по часам и т.д.).
Для того чтобы установить "1:С Зарплата и управление персоналом 8" ("1:С Зарплата и управление персоналом 8.1"; "1:С Зарплата и управление персоналом 8.2") впервую очередь необходимо запустить файл setup.exe.
"Окно приветствия"
После запуска файла setup.exe появиться "Окно приветствия". Нажмите кнопку «Далее»

В следующем окне необходимо указать путь к каталогу шаблонов. Обычно выбирают каталог по умолчанию. Если у Вас иной путь к катологу, выберите путь.
Нажимаем кнопку «Далее».

В следующем окне Вы увидите процесс копирования файлов. Дождитесь пока система не скопирует все необходимые файлы.

Если Вы сделали всё правильно, то перед Вами появиться окно с сообщением "Конфигурация успешно установлена".
Если вам нужно узнать подробную информацию о поставке программного продукта, оставьте «галочку» в поле "Открыть описание поставки". В противном случае, уберите её оттуда.
Нажмите кнопку «Готово»

Теперь запустите "1:С Зарплата и управление персоналом 8.0" ("1:С Зарплата и управление персоналом 8.1"; "1:С Зарплата и управление персоналом 8.2"). Нам необходимо добавить новые информационные базы данных.
Следуйте указаниям инструкции:

Добавить в список информационной базы.
В случае если список информационных баз ничего не содержит, автоматически появляется окно «Список информационных баз пуст».

Создадим новую информационную базу.
Следующее диалоговое окно предлагает выбрать между "Создание новой информационной базы" или "Добавление в список существующей информационной базы".
Выбрав, нажмите кнопку «Далее»

В следующем окне, выберите в какой версии Вы хотите работать:
- демонстрационную версию ("демо") для ознакомления;
- рабочую конфигурацию;

Укажите наименование информационной базы.
Теперь программа Вам предложит дать наименование базы. Наименование базы будет отображаться в окне запуска. Хотя это и не обязательная процедура, рекомендуется дать название базы, особенно в том случае, если у Вам множество информационных баз.
Теперь нажмите кнопку «Далее»

Указание каталога информационной базы.
Укажите каталог, где будет храниться Ваша база. Как правило, указывается папка «1С» в папке «Мои документы».
Внимание: рекомендуется создать отдельную папку (например, «1сbase») в корневом каталоге диска «C:\»или «D:\».
Нажмите кнопку «Далее»

Запуск "1С:Предприятие 8" ("1:С Бухгалтерия 8.1"; "1:С Бухгалтерия 8.2").
После проделанных операций, в списке появиться Ваша база. Программа готова к работе.
Нажмите кнопку «1С:Предприятие».
Установка и настройка "1:С Зарплата и управление персоналом 8" завершена, можете приступать к работе.